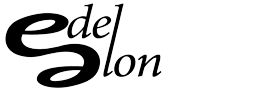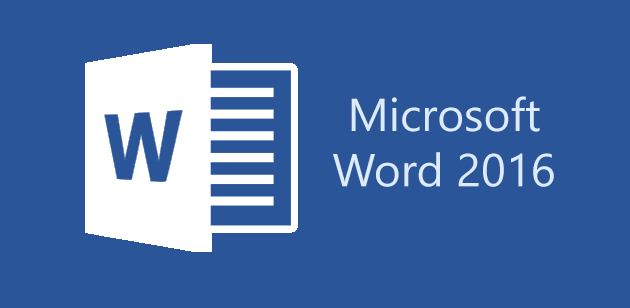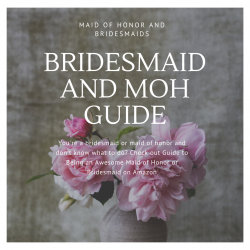It looks like it’s time for me to revisit and update my instructions on using straight quotes in Microsoft Word 2016. If you’re wondering why this matters, let me take you through the issue I’ve recently encountered — one that’s surprisingly tricky but important, especially if you’re a frequent content creator or work with writing submissions in various formats.
I typically write and edit my blog posts in Microsoft Word, mainly because I find it easier to proofread and organize my ideas there. Once I’m done, I copy and paste the content into my website’s editor (WordPress, in this case). This has worked for me for a while — until I noticed something frustrating happening with the quotation marks.
When I pasted my content, instead of seeing nice, clean quotation marks, I saw this strange code: " appearing everywhere on my page. At first, I thought it was just a formatting hiccup. But after a few posts, it became clear that the issue wasn’t isolated. WordPress wasn’t recognizing Smart Quotes, and was instead converting them into this odd HTML entity.
So, what’s the deal with Smart Quotes?
Smart Quotes are those curly, stylized quotation marks (i.e., “ ”) that you often see in polished text. They look nice, they’re more typographically correct, and they’re the default in many word processors like Word. However, not all platforms play nice with them — and WordPress is one of the platforms that doesn’t, at least not automatically. Instead, it prefers the simpler straight quotes (i.e., ” “). When Smart Quotes get copied over, WordPress doesn’t understand them and turns them into the aforementioned " code.
It turns out that WordPress has its own quirks when it comes to handling special characters like these. As a result, they prefer the more straightforward, plain-text straight quotes instead of the fancy Smart Quotes.
Why Straight Quotes Matter for More Than Just WordPress
While this is a nuisance for blog posts, the issue goes even further. After doing some work with grant writing, I realized that many formal submissions, especially for digital forms and platforms, do not recognize Smart Quotes properly. In some cases, those curly quotes can throw off the formatting or even cause an error during the submission process. This is a huge deal when you’re trying to submit applications with tight deadlines!
Also, when you’re working with programming or coding (like in HTML), straight quotes are the standard. If you’re adding content to any system that converts it into code, or if you’re working in a simple text editor, straight quotes will always be the safest bet. They’re universally accepted and don’t risk being misinterpreted or causing unnecessary formatting issues.
Here’s how to switch. Open Word 2016.
- Click on File, then Options.
- Go to the Proofing tab

- Once in the Proofing tab, click on the button labeled AutoCorrect Options
- This brings you to a new window. Make sure Straight Quotes with Smart Quotes is unchecked.

Hope this helps you!